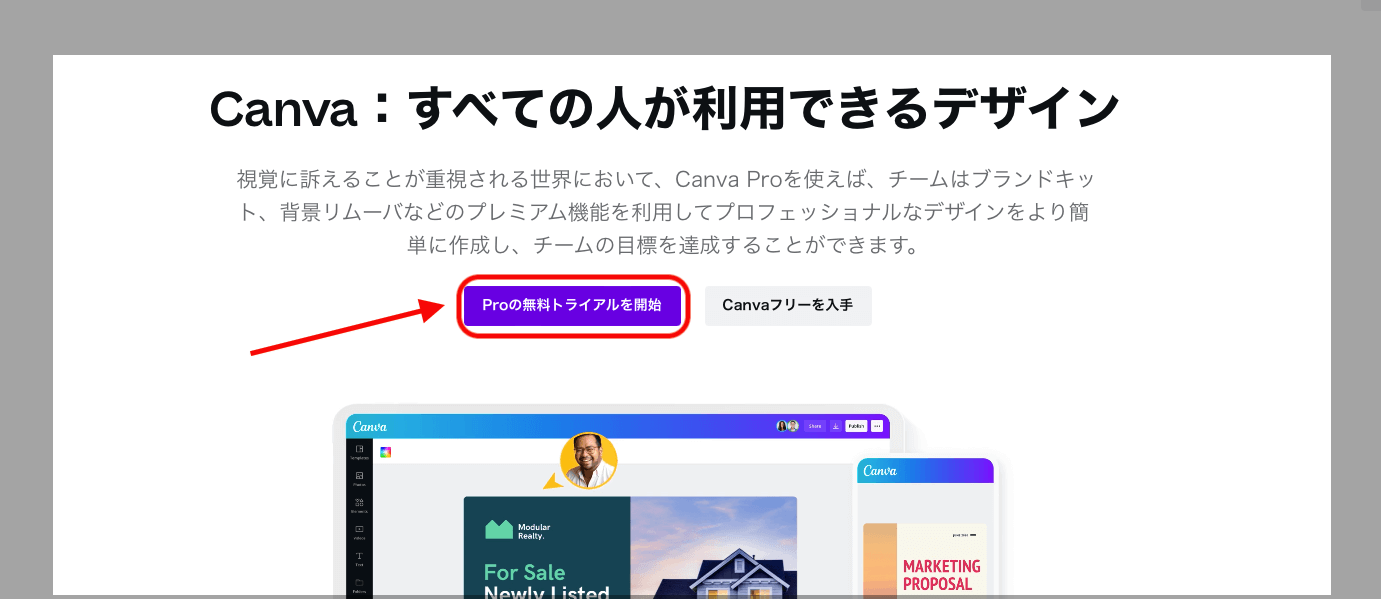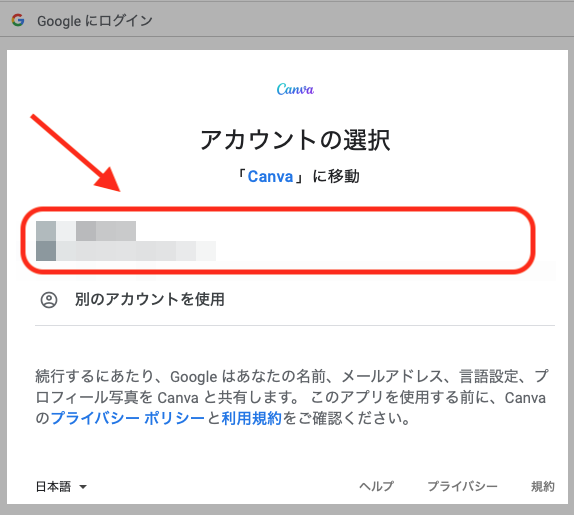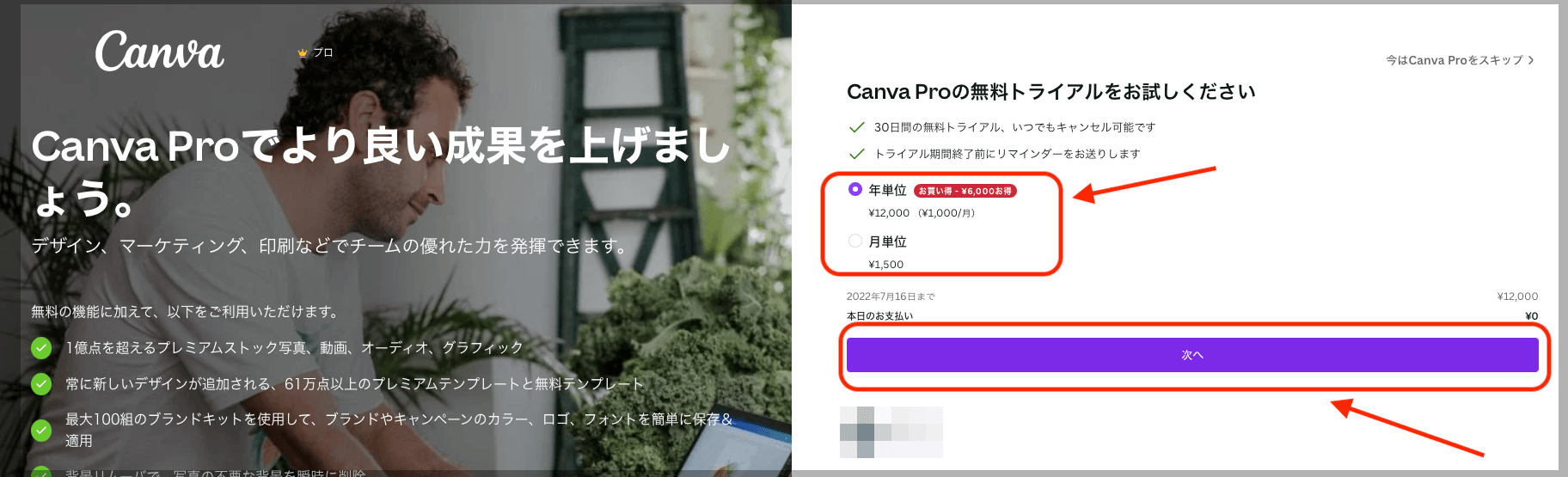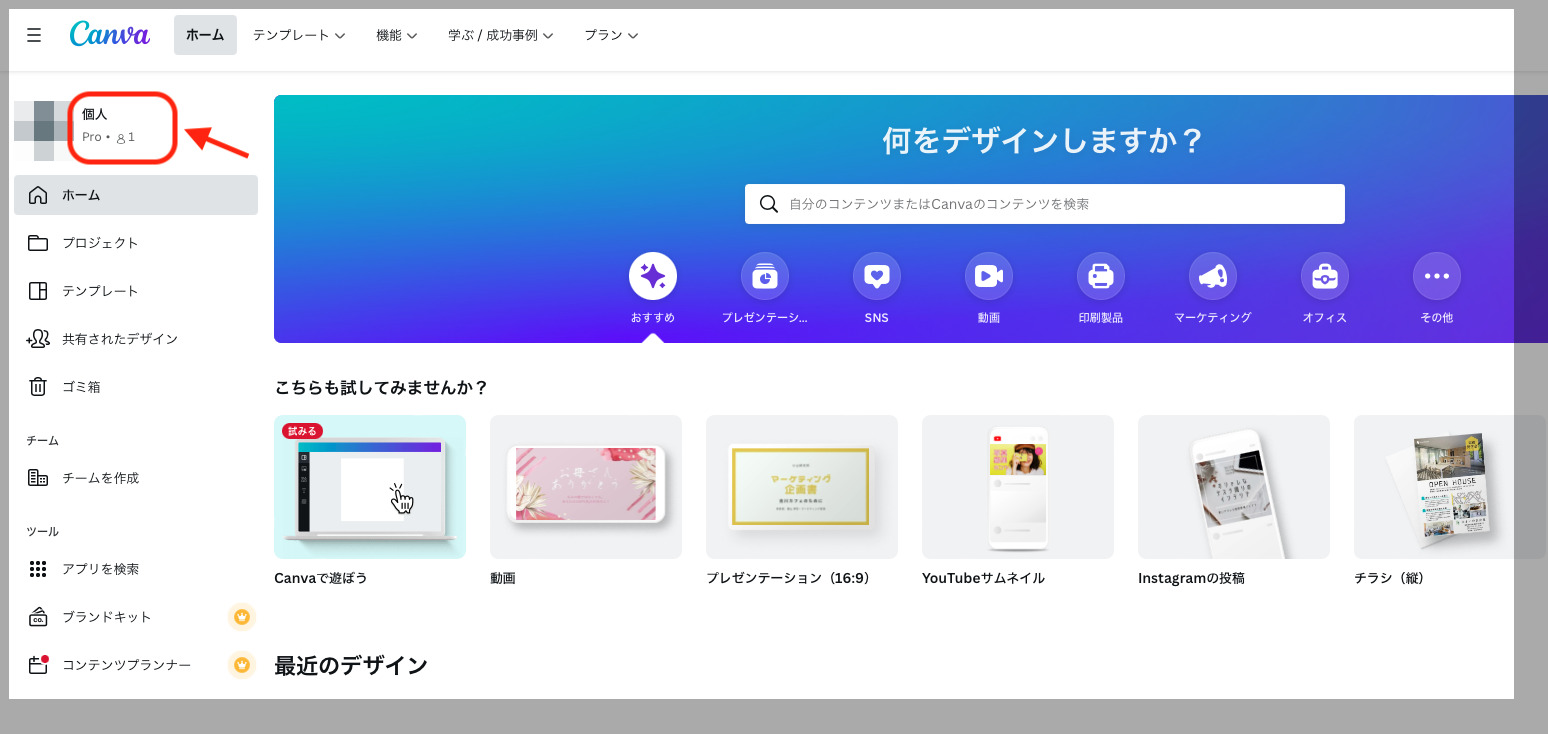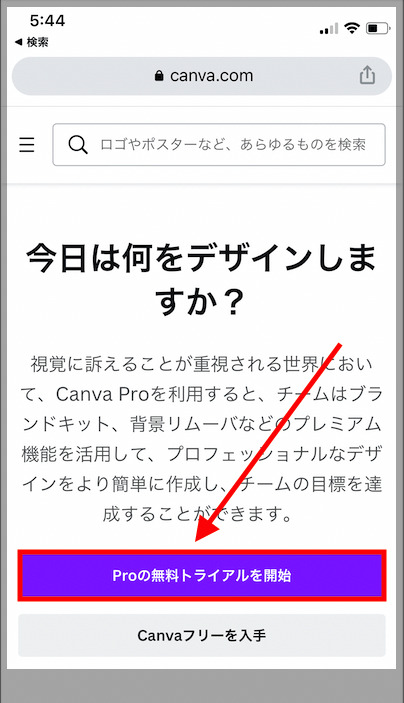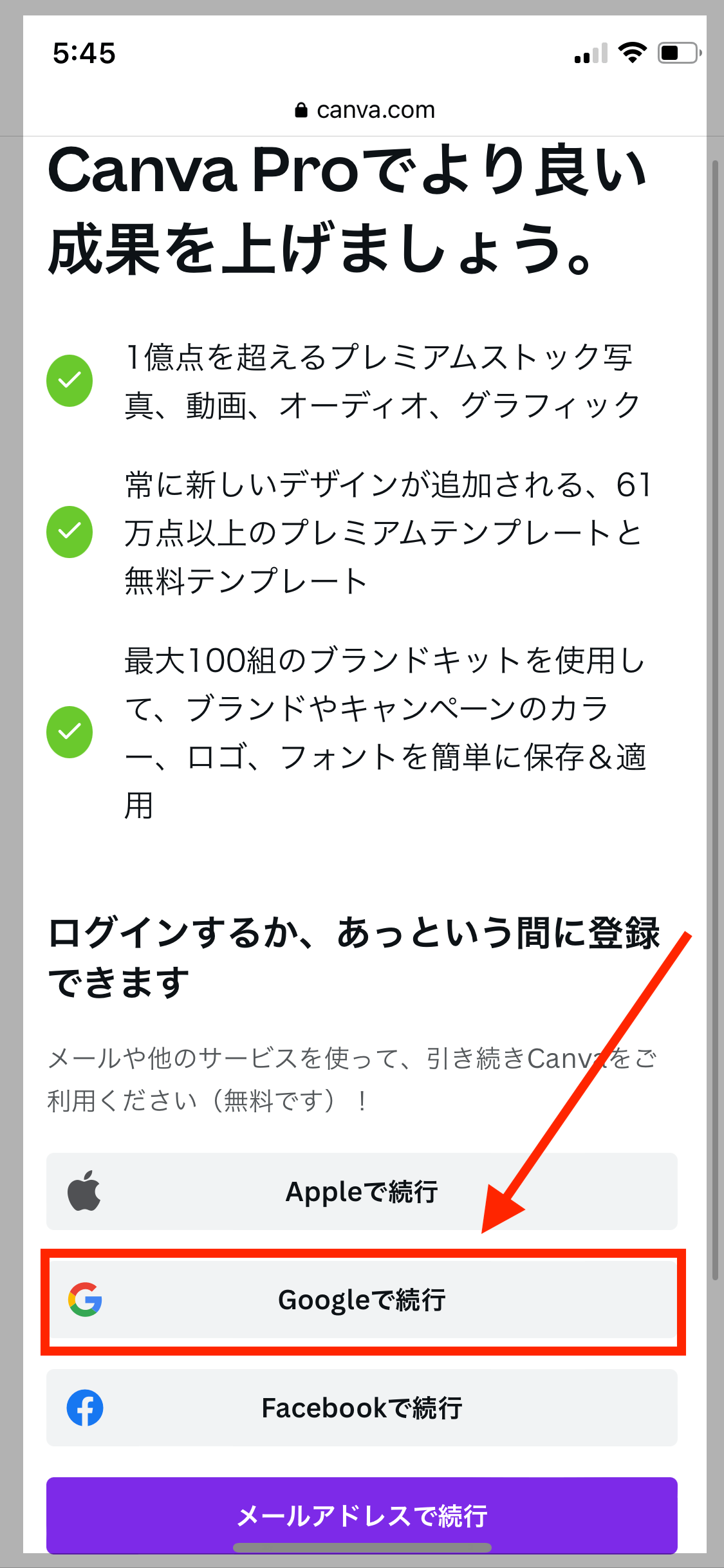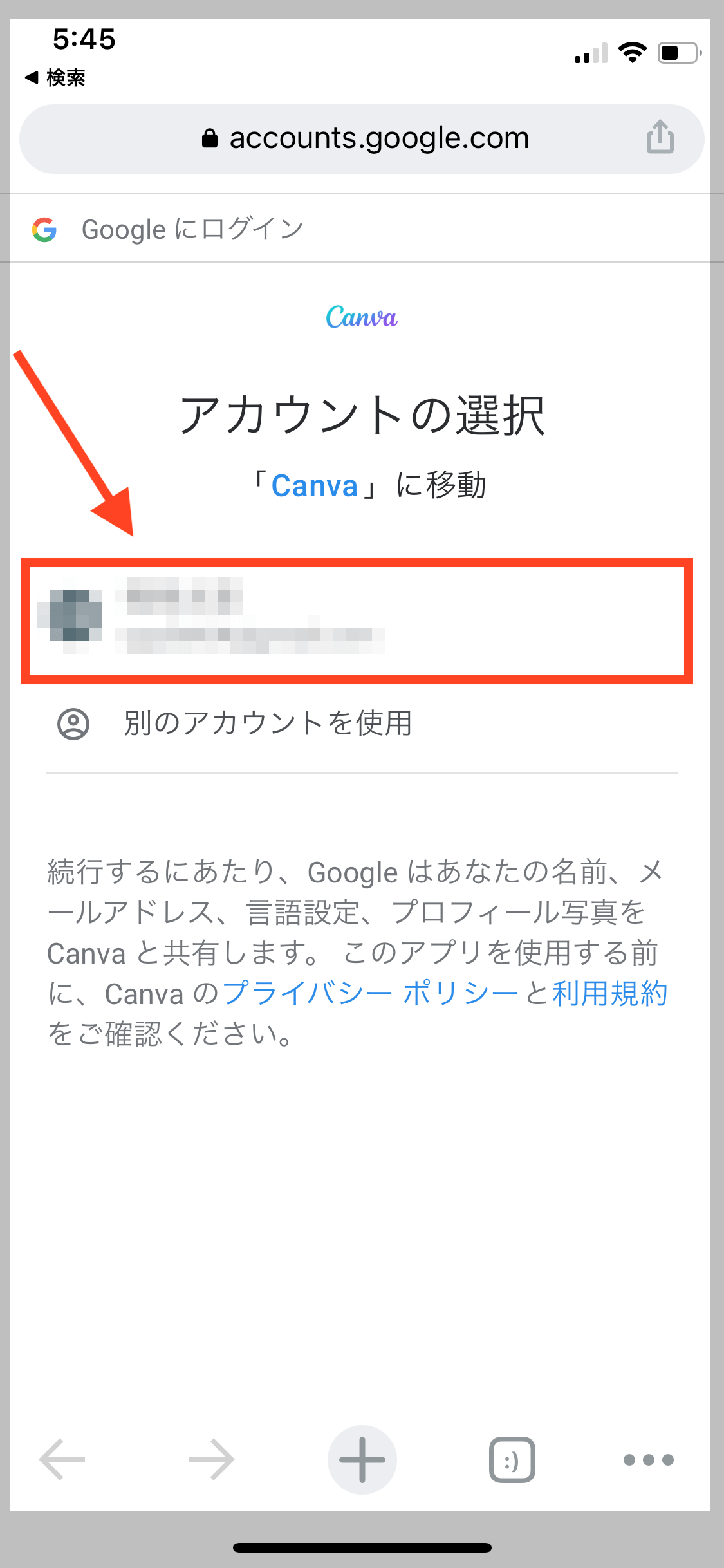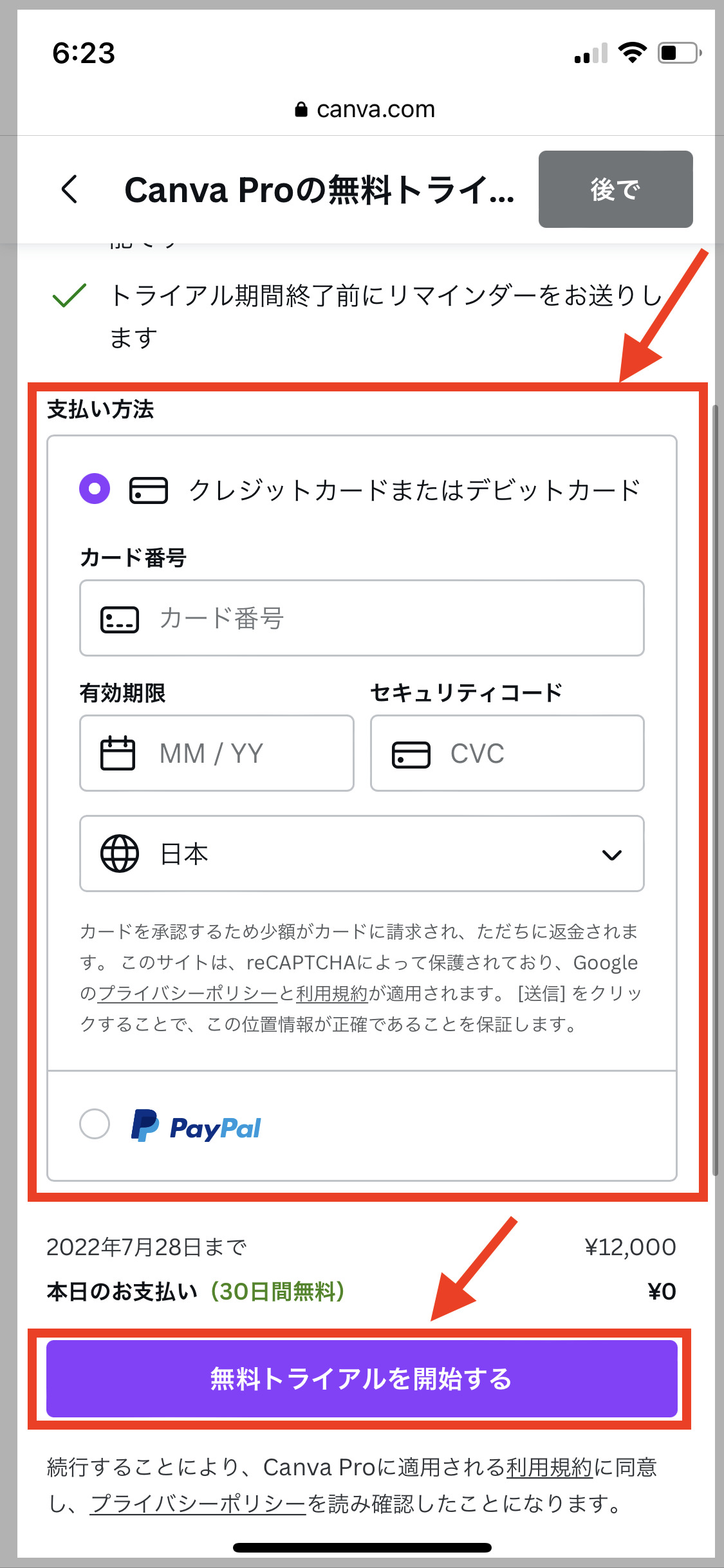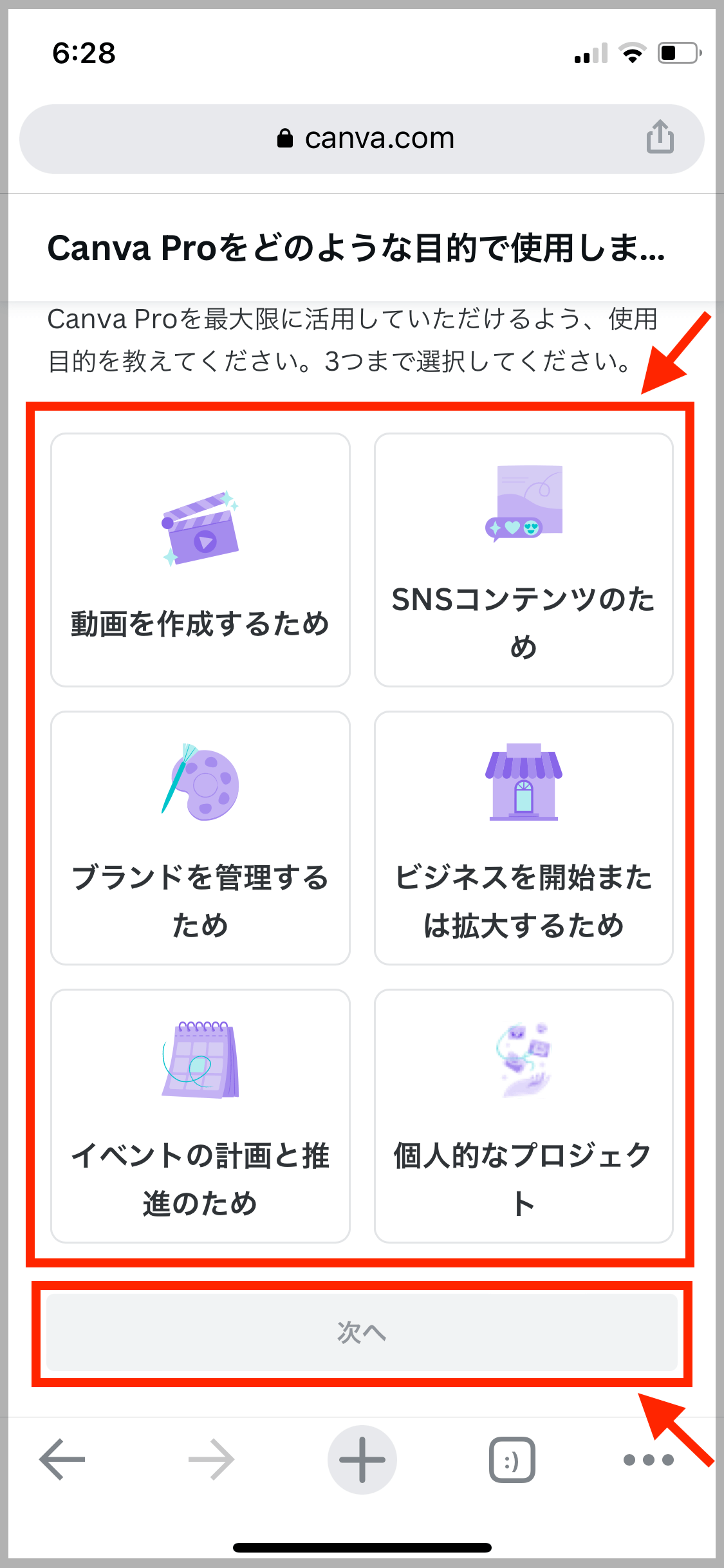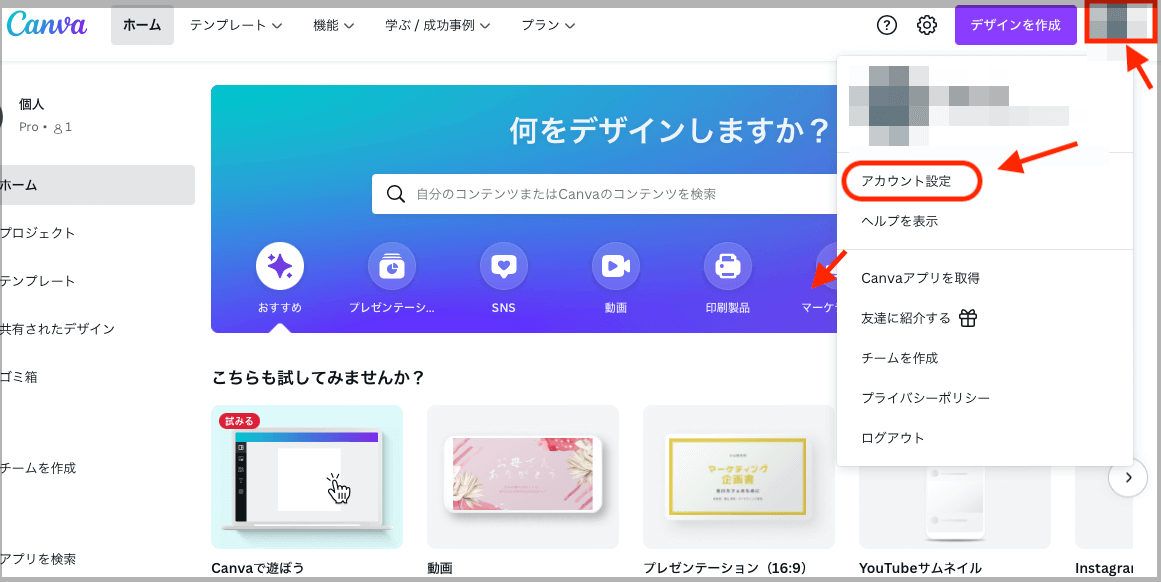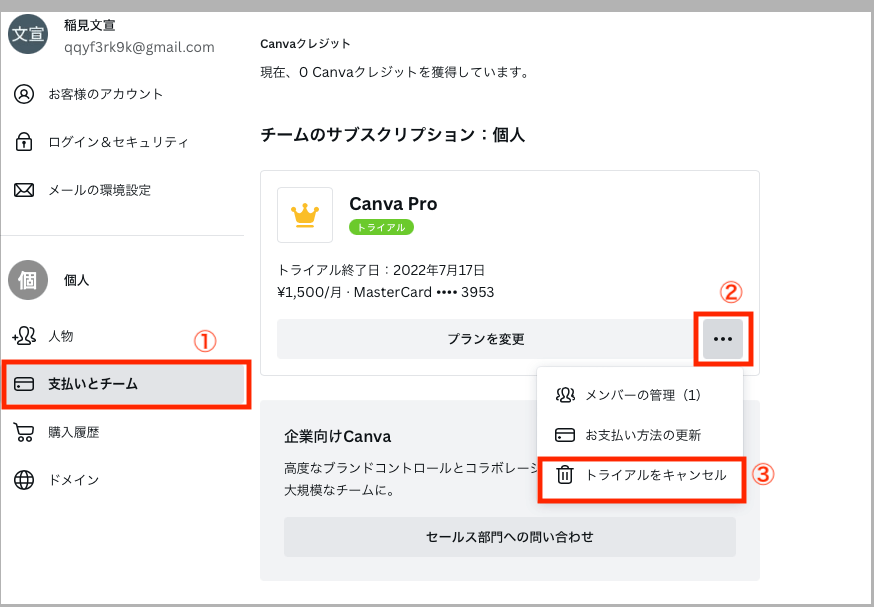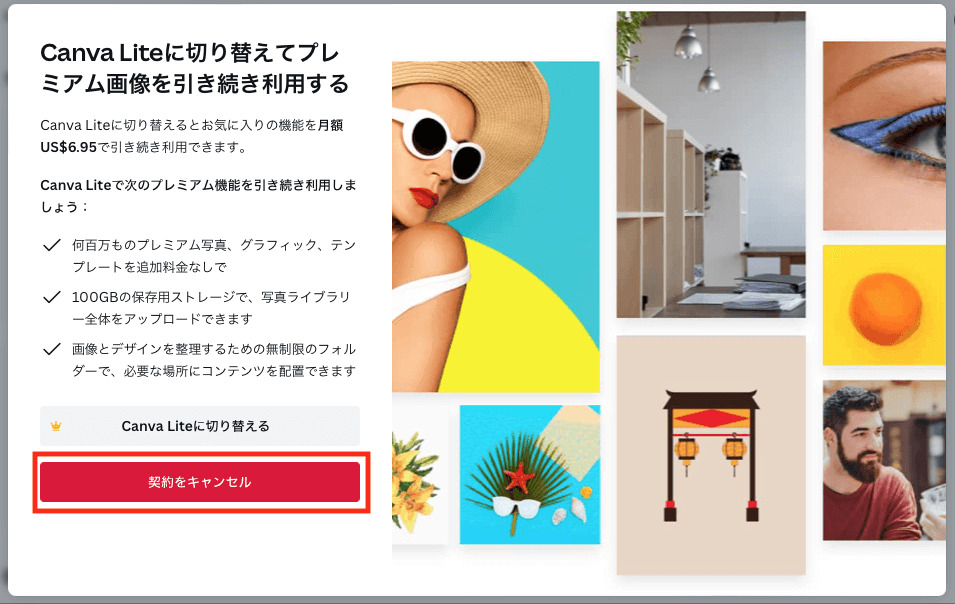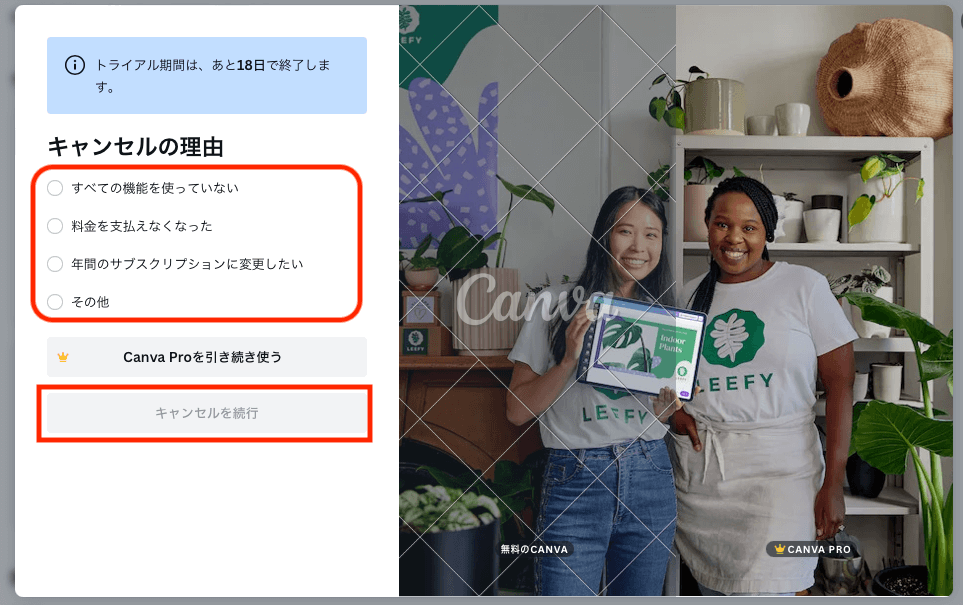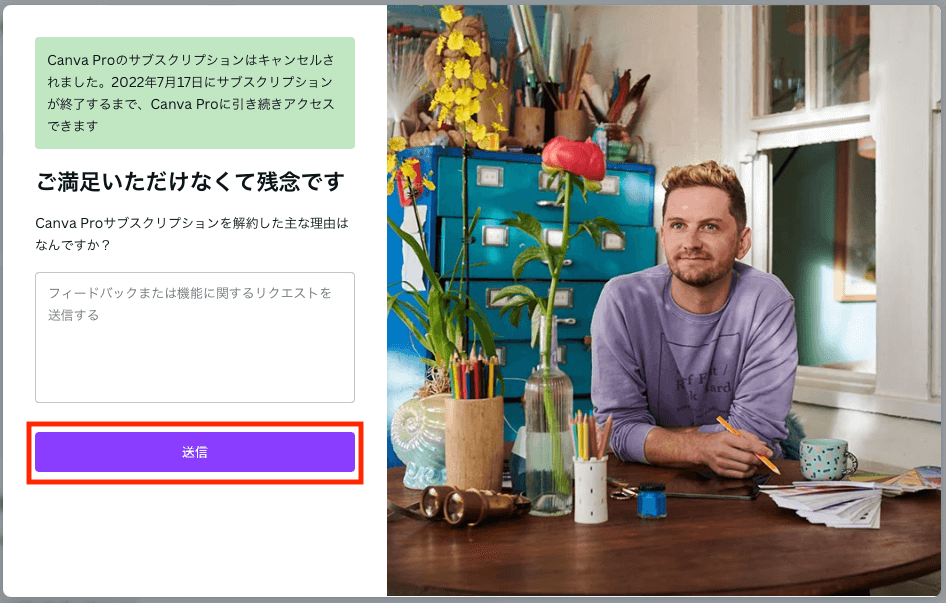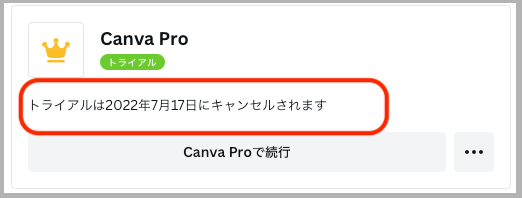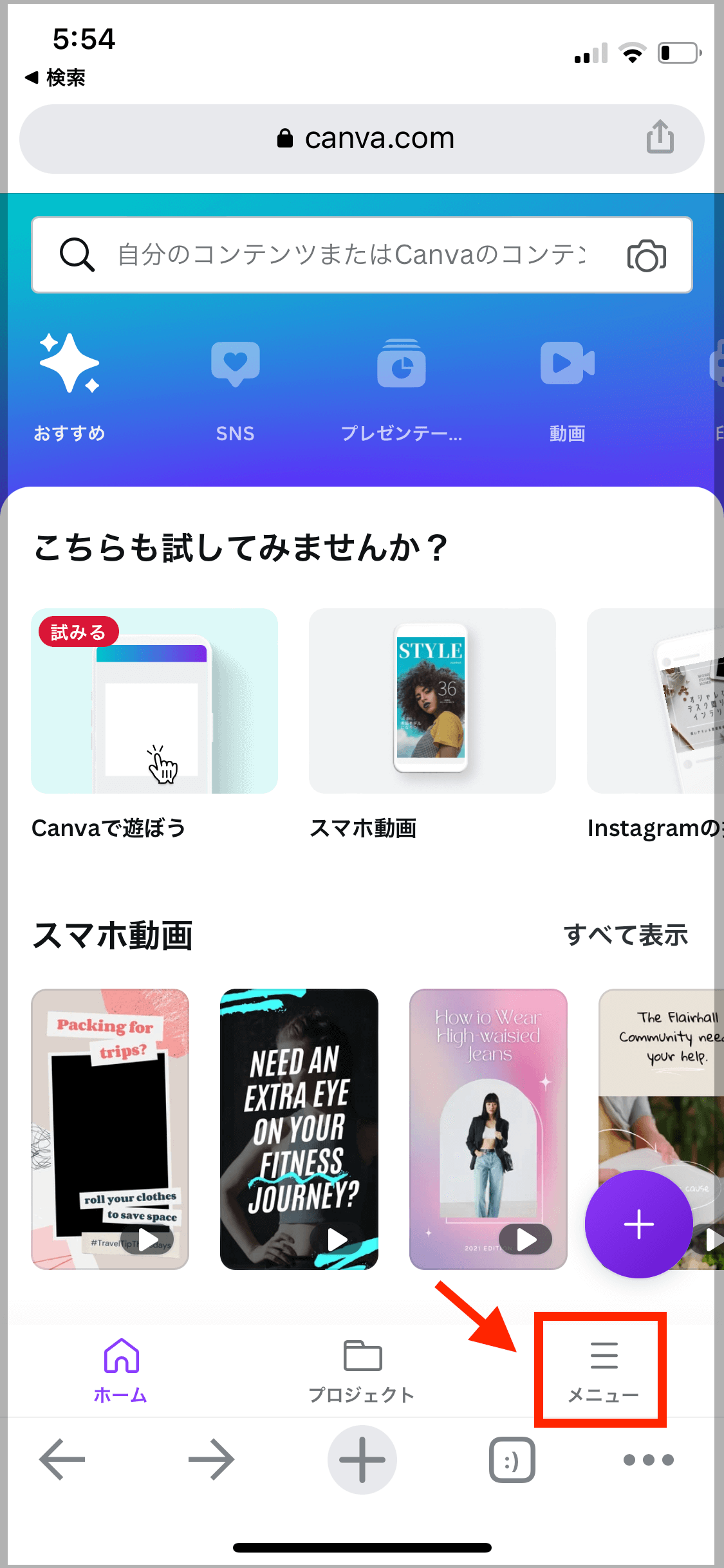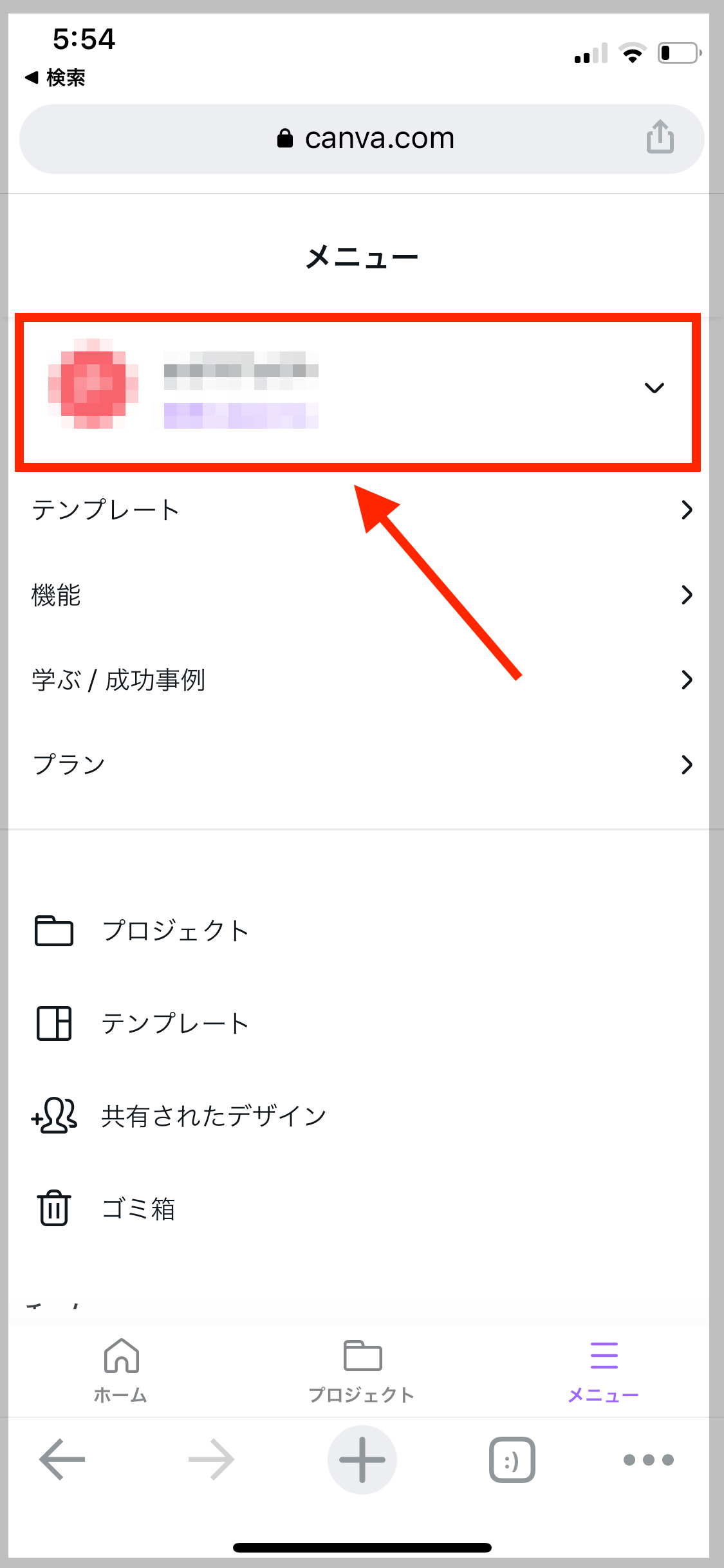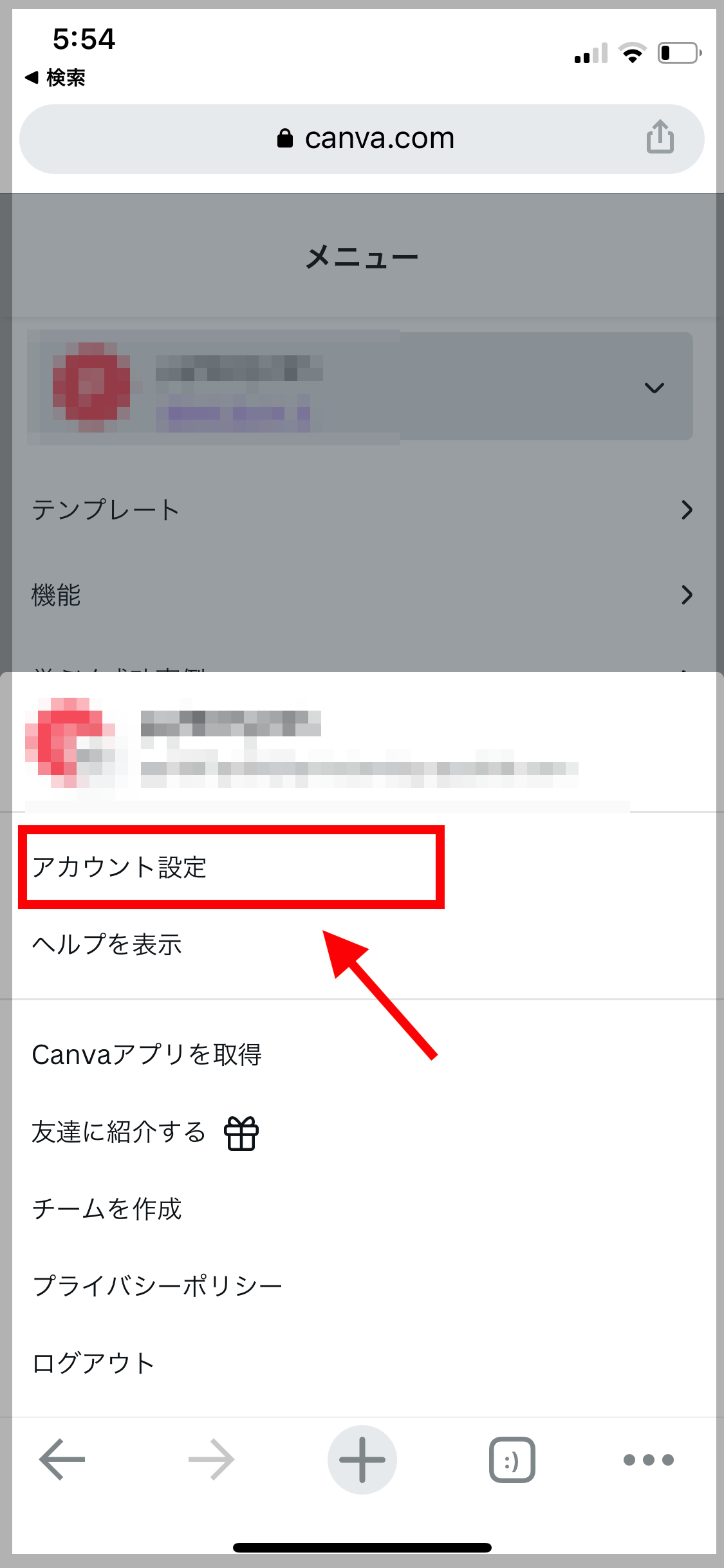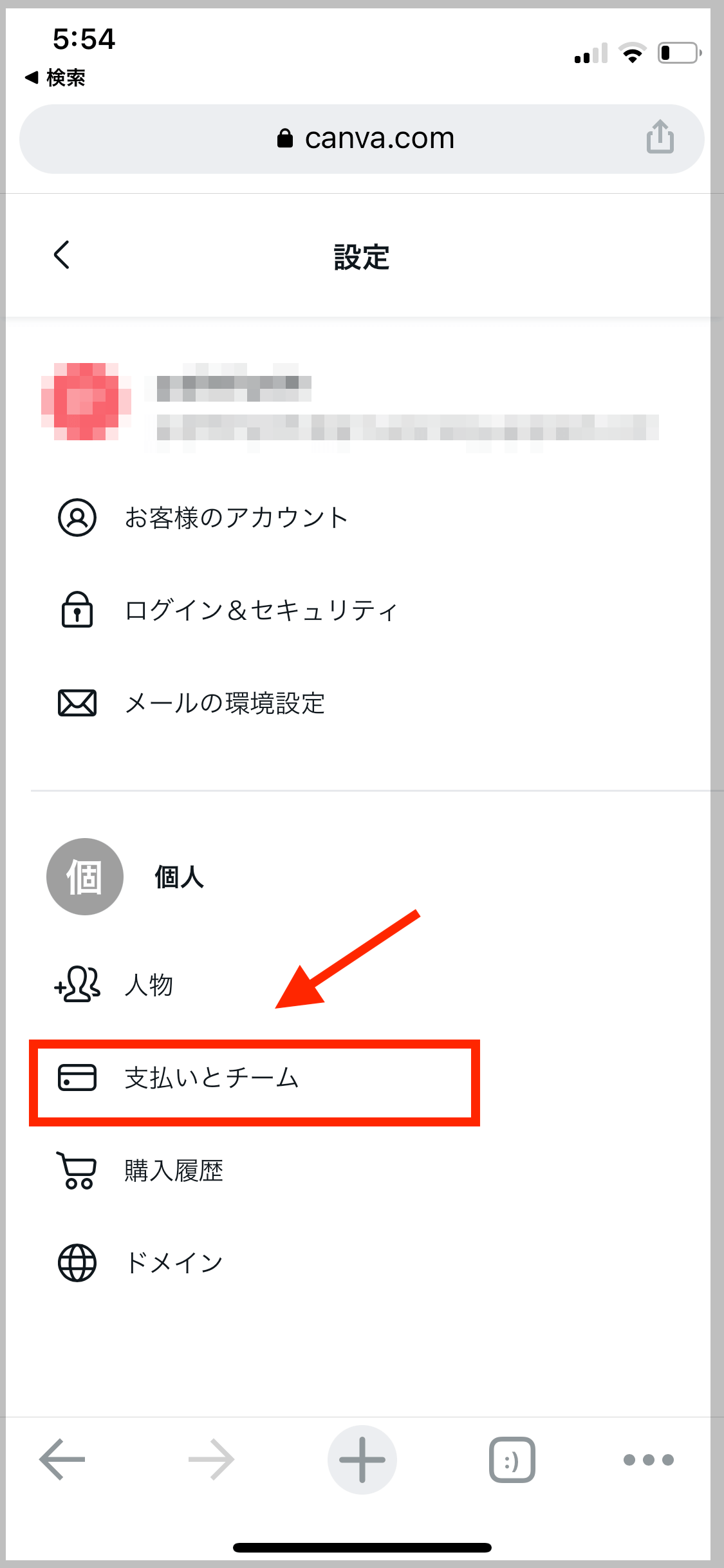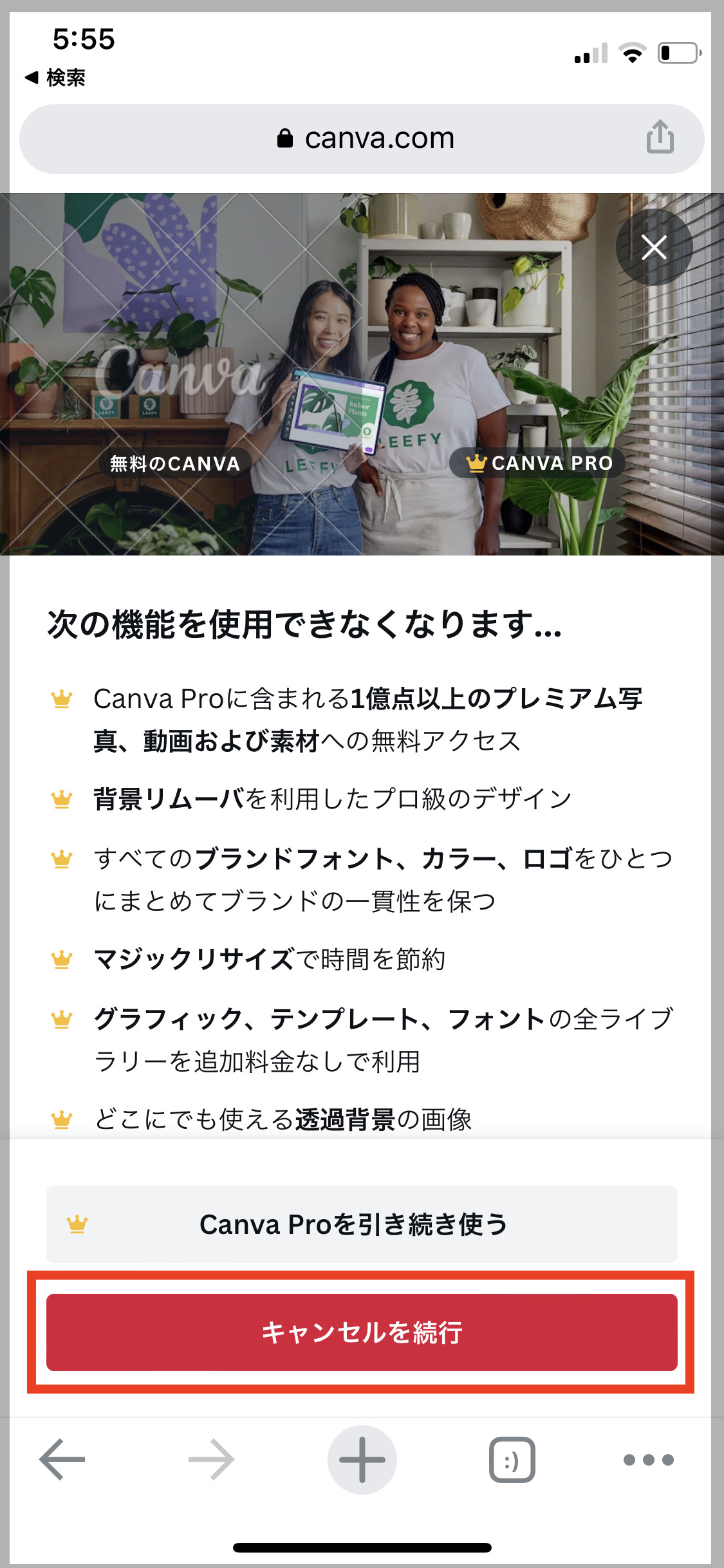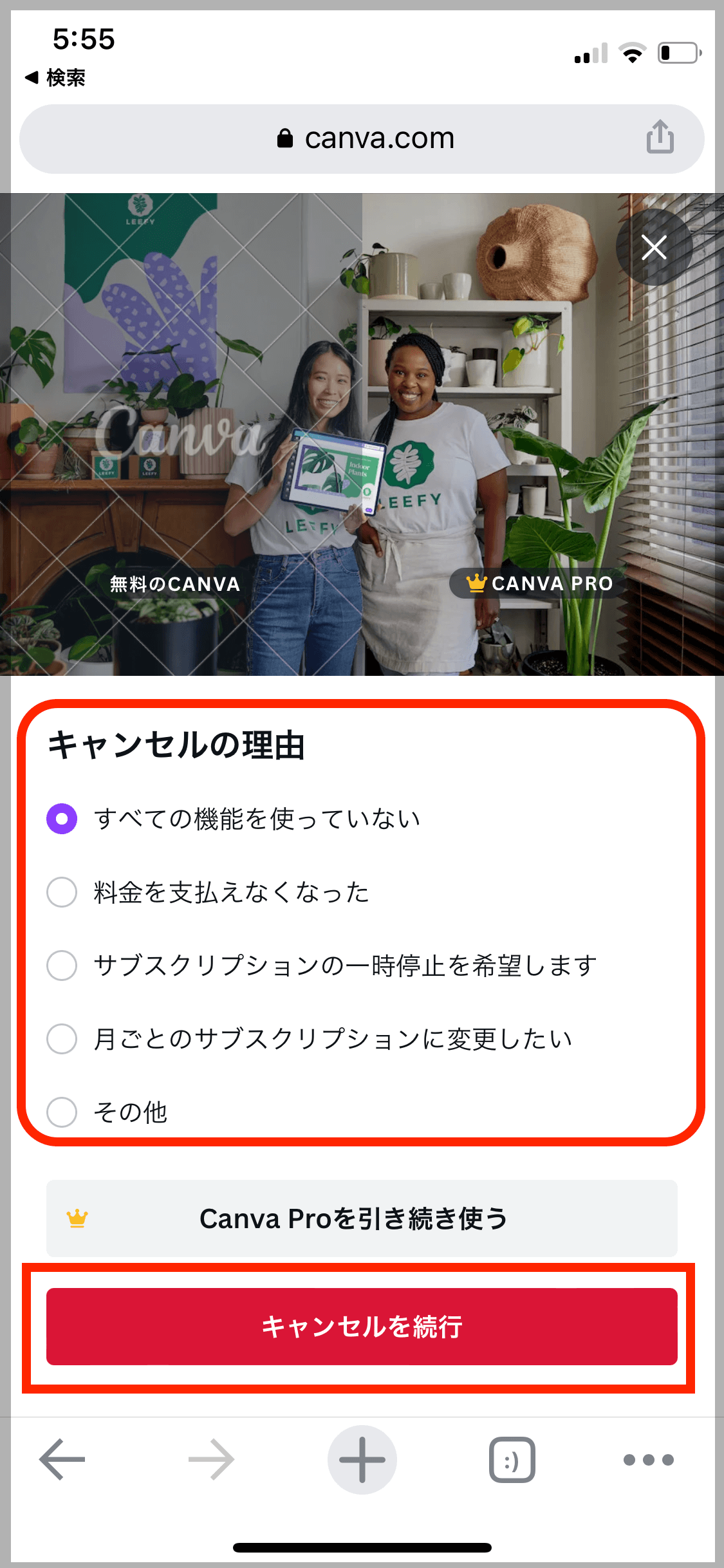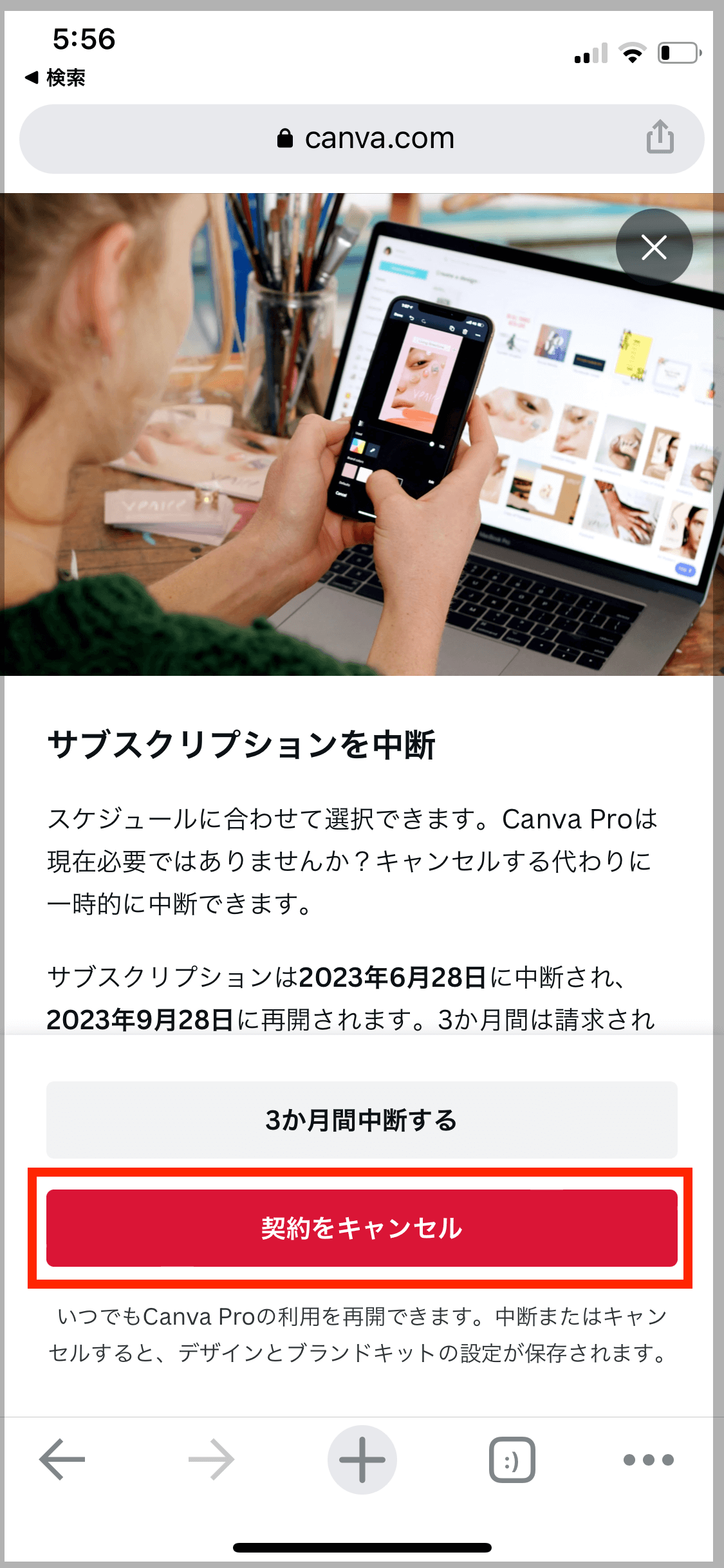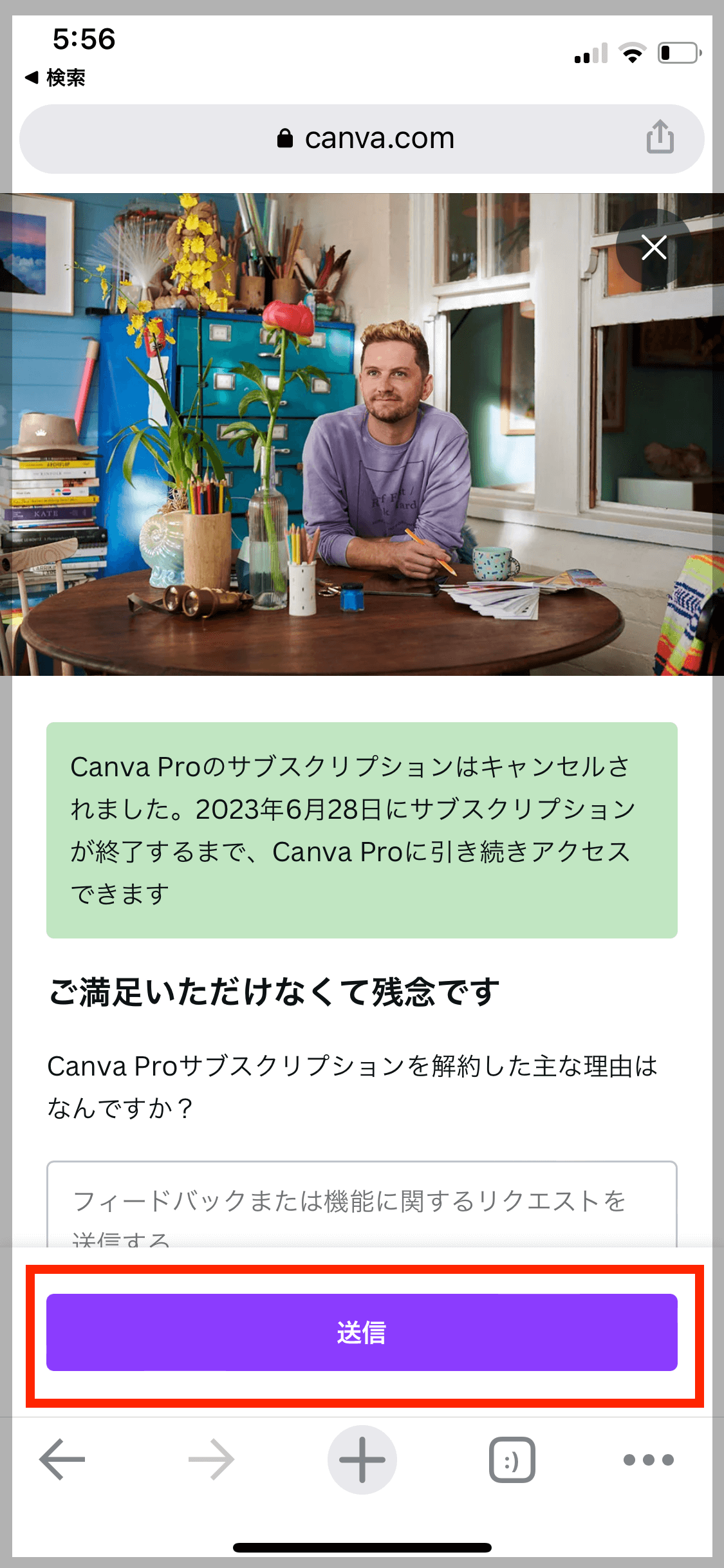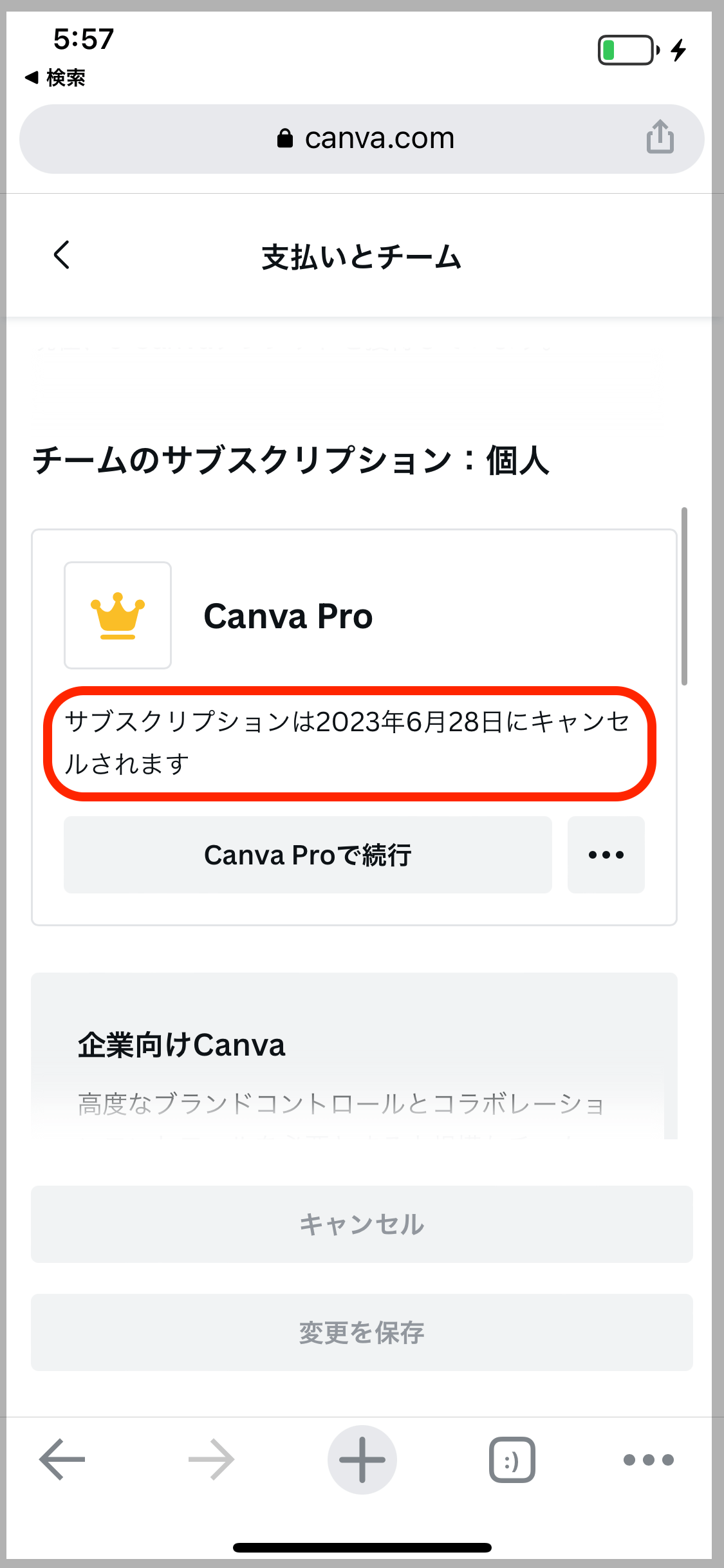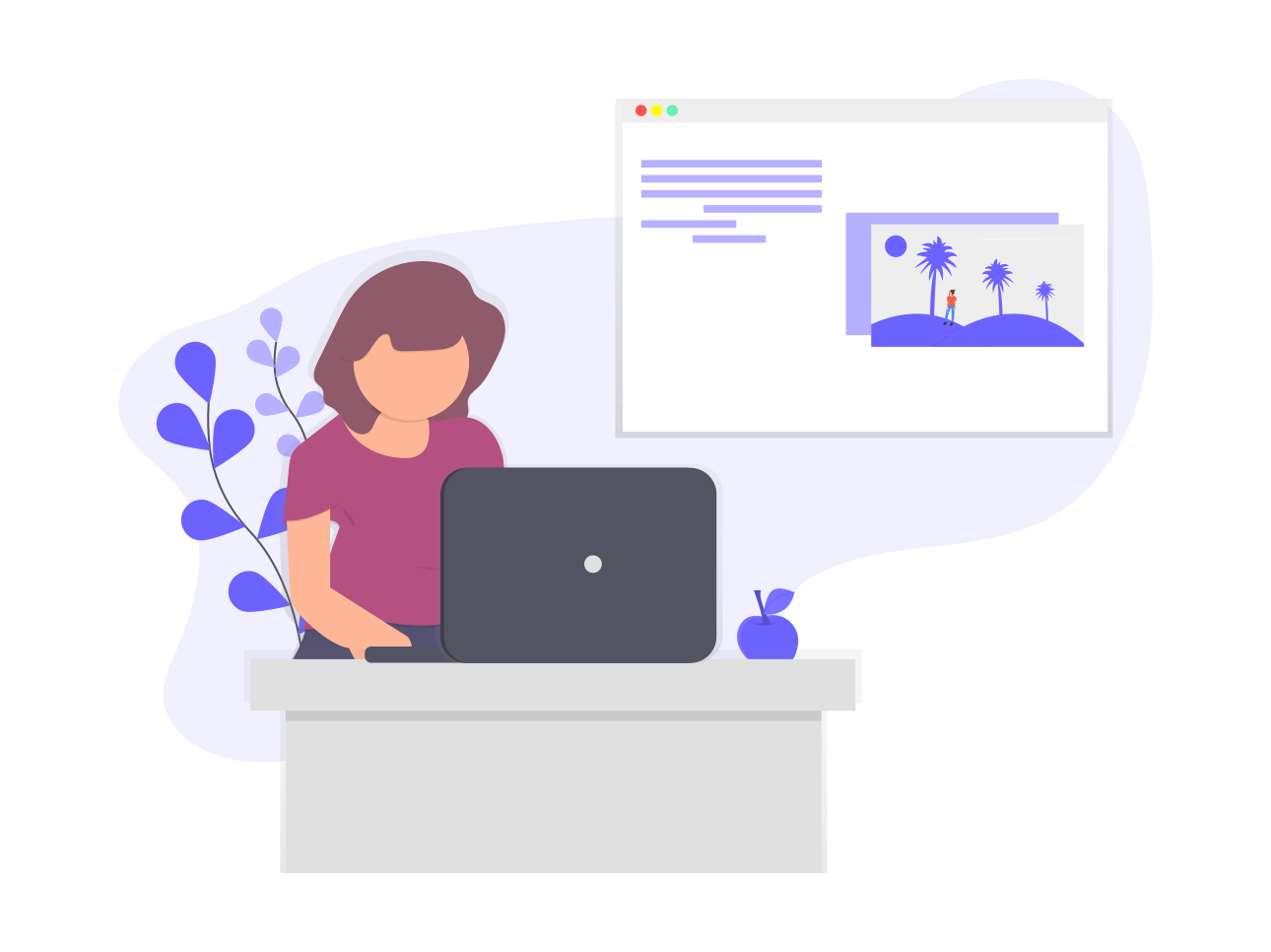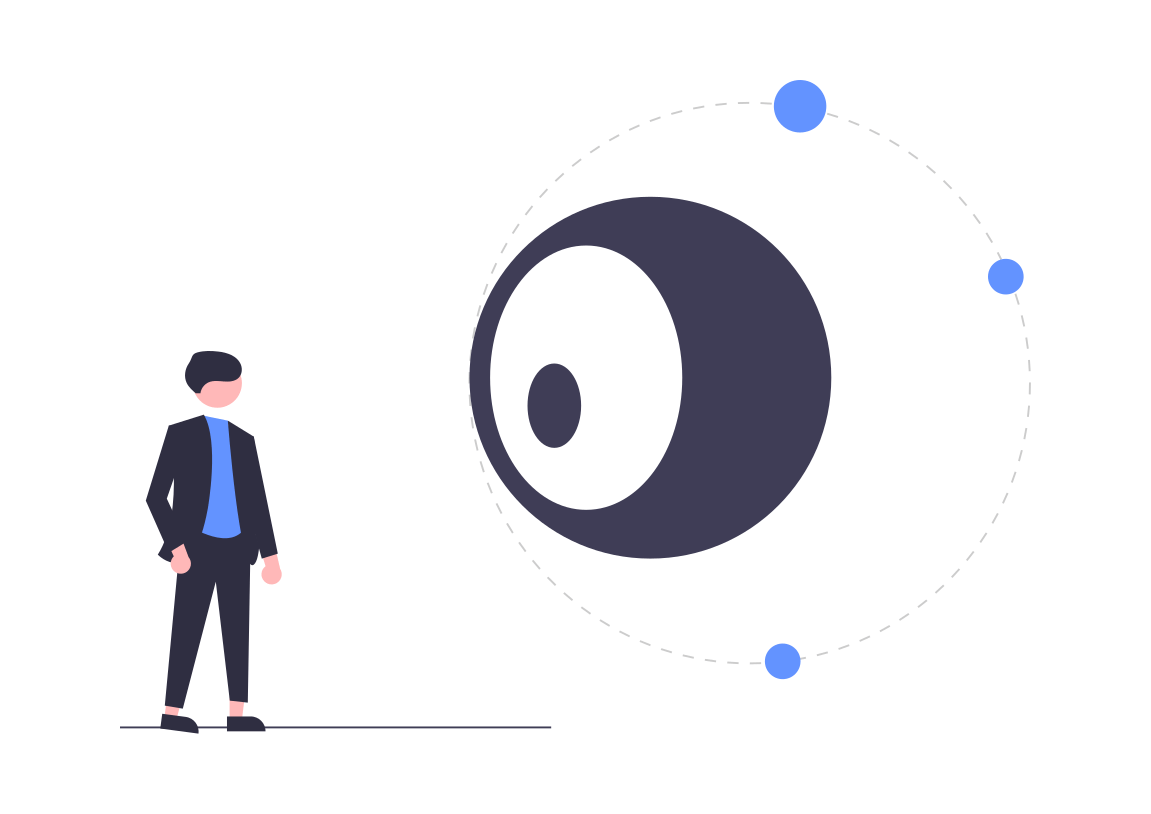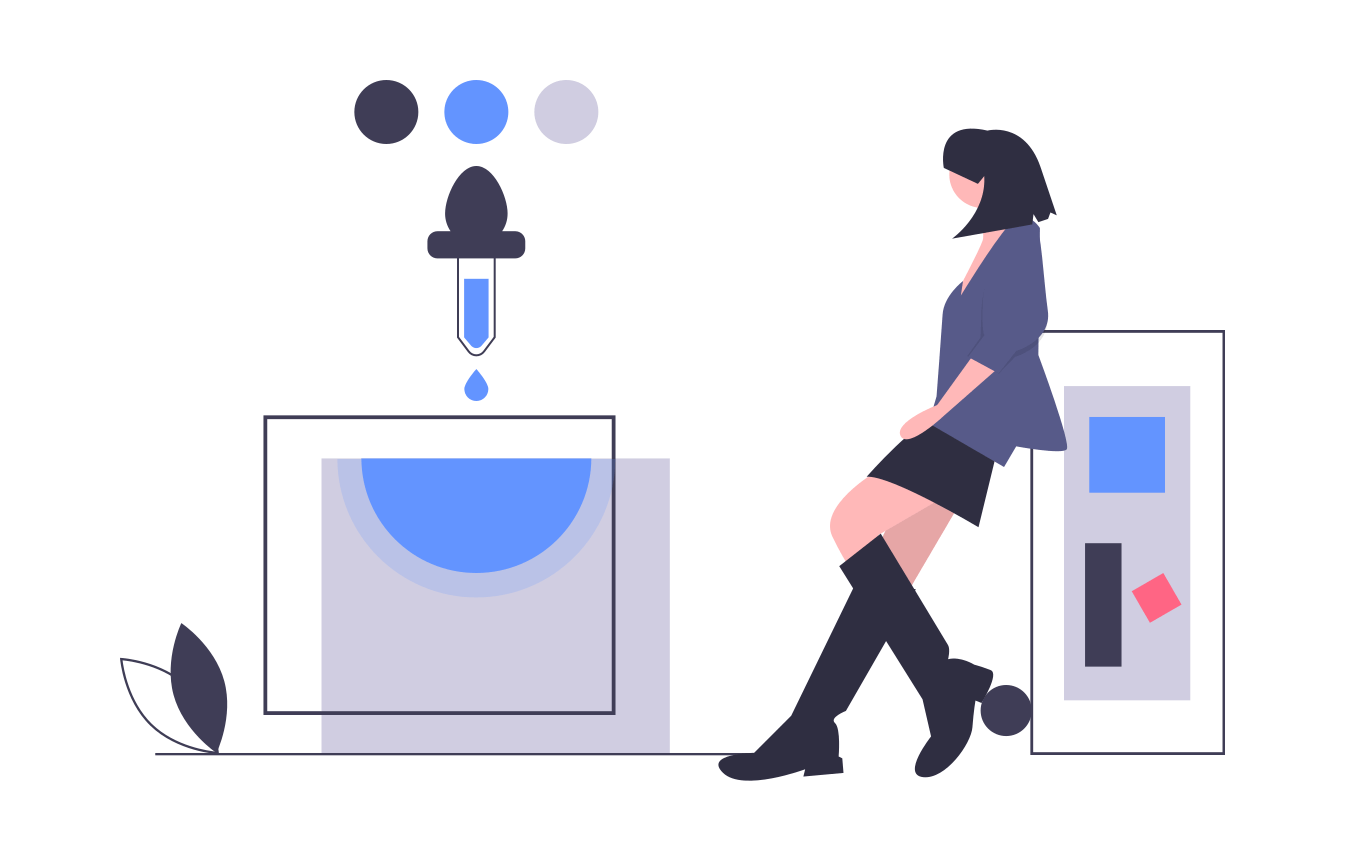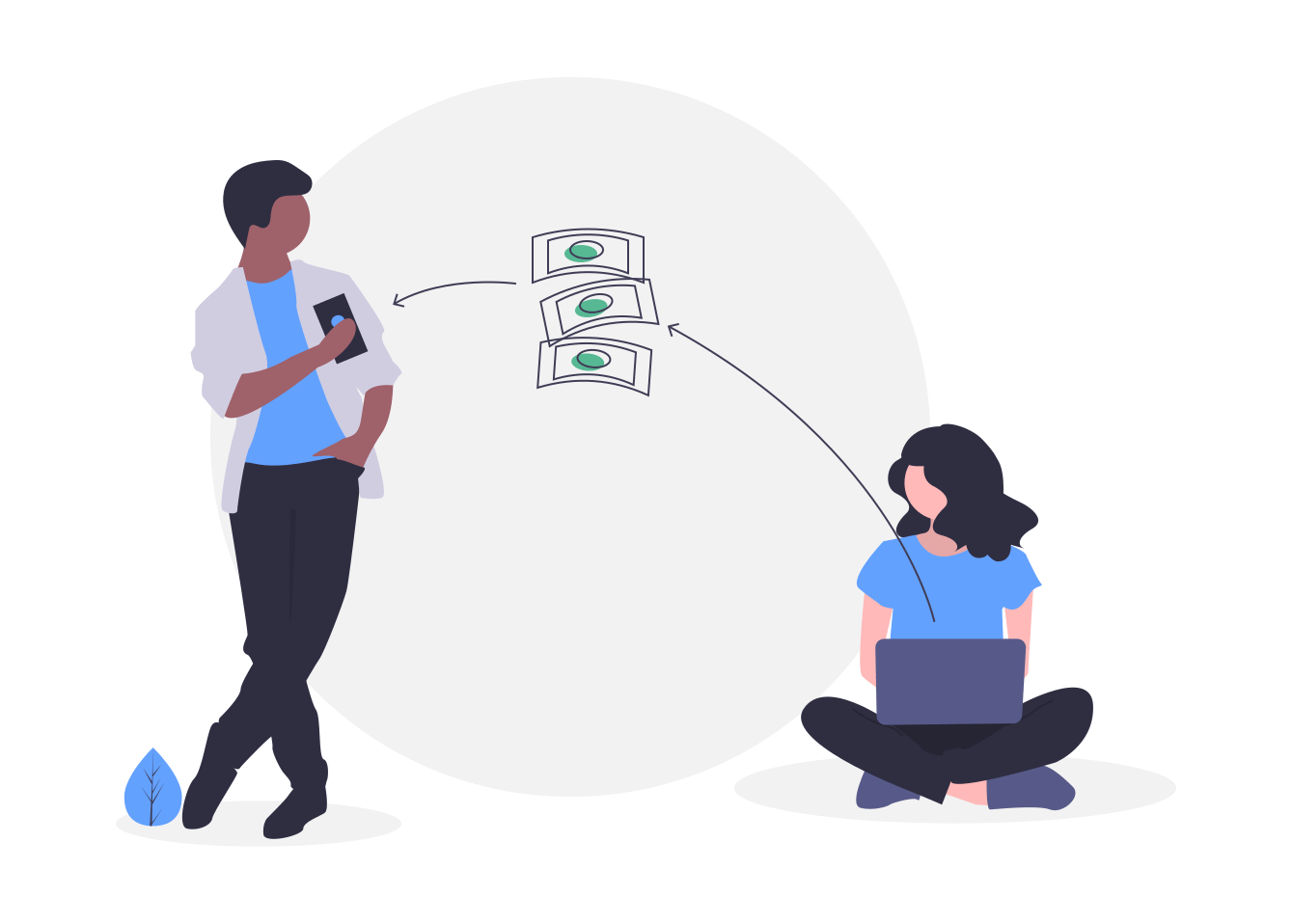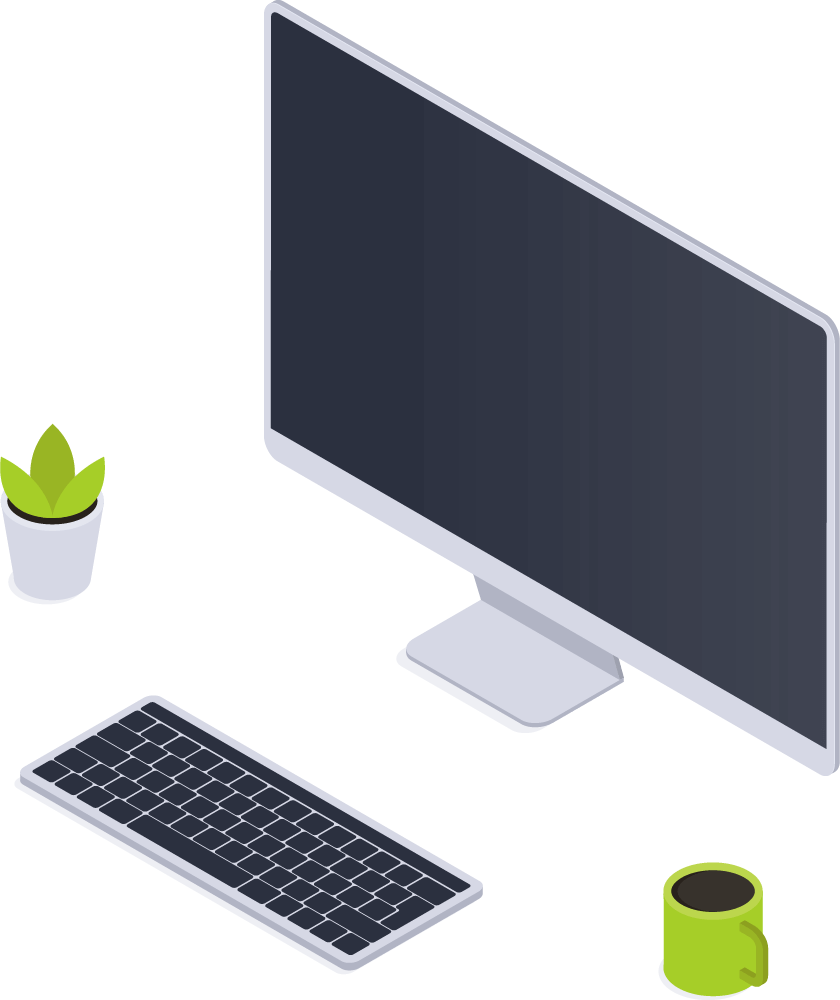ウサギくん
ウサギくん Canva Pro無料トライアルについて詳しく解説してよ
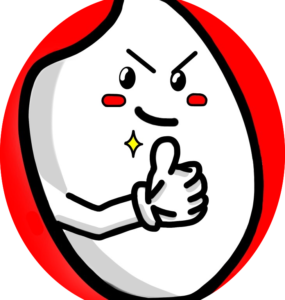 コメ太郎
コメ太郎 OK!画像付きで詳しく解説するよ!よく検索されている解約方法も併せて見ていこう
今日はこんな疑問について解説していきます。Canva Pro無料トライアルの登録方法と解約方法をWEB版とスマホ版に分けて画像を確認しながら見ていきましょう。
Canva Proの登録はPCとスマホのどちらでもOKだがWEB版推奨
Canva Proの登録方法をこれから解説します。
もちろんスマホでもPCのどちらでも登録は可能ですが2パターン選択ががあります。
それはアプリ版か、WEB版かです。
この記事ではWEB版をお薦めして紹介していきます。
その理由は以下に
- アプリ版だとアップデートをしなくてはいけない
- 動作が重い時アリ
- インストールが必要
このことからWEB版を推奨しますよ。
Canva Pro無料トライアル登録方法を見ていこう
Canva Proの無料トライアルの登録方法をピーシーとスマホに分けて解説していきます。
PCでの登録方法
解説画像はMacでSafariを使用しています。若干違う場合もありますが、Canvaの指示にしたがって進んでいけばOKです。
まずはCanva Proの公式サイトにアクセスします。Canva Pro
Proの無料トライアルを開始をクリックします。
普段使用されている方法で続行をクリックします。(※今回はGoogleの方で解説していきます)
Canvaでログインするアカウントを選択します。
契約期間は年単位でも月単位でも構いませんが以下を目安にするとお得です。
無料期間内で利用→月単位
無料帰還後も継続⇨年単位
支払い方法を選択し、指示された項目に入力し、「無料トライアルを開始する」をクリックしてください。
※「無料トライアルを開始する」をクリックしても無料期間内の30日をこえないと課金されませんので無料で利用される方は30日以内に解約すればOKです。
ホーム画面に移動しますので赤枠の部分に「Pro」文字が表示されていれば登録完了になります。
スマホ版での登録方法
まずはCanva Proの公式サイトにアクセスします。Canva Pro
「Proの無料トライアルを開始」をクリックします。
いつもログインしている方法で問題ありません
※この記事ではGoogleで続行をクリックします。
Canvaを使用しているアカウントを選択して下さい。
既にログインされている場合は表示されません。
「年単位」か「月単位」かを選択し、「次へ」クリックします。
30日間は無料期間ですので課金されません。30日間の無料トライアル後に課金されますのでご注意を。
年単位でも月単でもどちらでもOKですが、Canva Proを継続しようとしているのであれば「年単位」一択でしょう。
お支払い方法を選択し、「無料トライアルを開始する」をクリックします。
Canvaの使用目的を選択します。3つ以上選択できるので。
基本的にはどれを選択しても大丈夫です。
「了解」をクリックして登録完了です。
Canva Pro無料トライアル解約方法
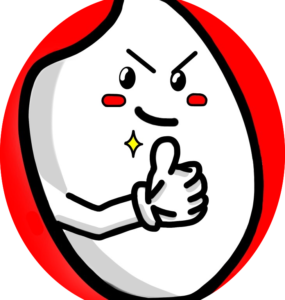 コメ太郎
コメ太郎 ここからはCanva Proの解約方法について解説していくよ
無料トライアルで使用してみて、必要なさそうと感じたら有料版に移行する前に必ず解約しておきましょう。
PCでのWEB版解約方法
Canvaの画面上の右上の自身のアカウントアイコンをクリック→「アカウント設定」をクリックします。
左の欄の「支払いとチーム」をクリック→②の「…」をクリックします。
そして③の「トライアルをキャンセル」をクリックします。
「契約をキャンセル」をクリックします。
キャンセル理由を選択し、「キャンセルを続行」をクリックします。
キャンセル理由については特に記載してくても大丈夫です。
「送信」をクリックして完了になります。
このようにキャンセル日時が記載されていればキャンセル完了です。
スマホ版(WEB)の解約方法
「メニュー」をクリックします。
自身のアカウントをクリックします。
「アカウント設定」をクリック
「支払いとチーム」をクリック
「キャンセルを続行」をクリックします。
キャンセルの理由を選択し、「キャンセルを続行」をクリックします。
「契約をキャンセル」をクリックします。
キャンセル理由は特に記載しなくてもOKです。
無事にキャンセルできればこのように表示されます。
※僕はPROを本契約していたので「トライアル」ではなく「サブスクリプション」と表記されています。
これで解約完了です。
まとめ
Canva Proの無料トライアルの登録から解約方法まで解説しました。
無料トライアルは30日間あるのでたくさん使い倒してお得に利用しちゃいましょう。
そしてCanvaProの素晴らしさを実感したらそのまま継続して使用されるのもいいですね。
本日は以上になります。お疲れ様でした。